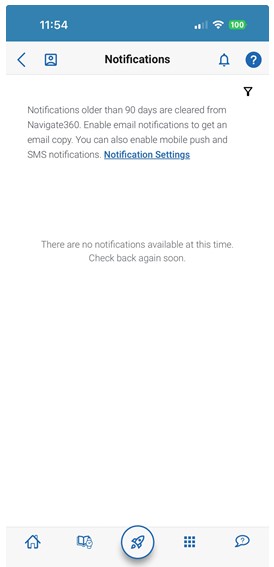EAB Navigate Student Quick Start Guide
Guidance for Setting Up Your App to Serve Your Needs and Preferences
Follow these steps to start using the Navigate app today!
Log In to Navigate Two Ways
- Download the Navigate Student app from your device’s app store.
Search for your institution's name in the dropdown menu. Use your institution's login credentials to log in. - Access your institution's site online: www.wcupa.edu/Navigate
Use Chrome or Firefox browser for best results. Use your institution’s login credentials to log in.
Trouble logging in? Email Navigate@wcupa.edu for help resolving your issues!
Complete the Intake Survey
The first step to setting up your app is completing the intake survey. Tell us about yourself! Answers you provide are used to create tailored app content. You cannot access core platform features without completing the survey. After you’ve completed the survey, use the following pages in this guide to set up other features.
Homepage
What you will see when you open the EAB Navigate app on your phone (Home Page)
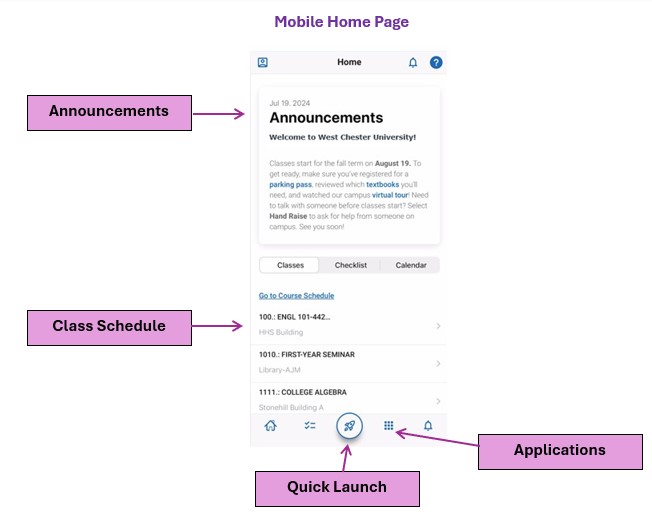
Quick Launch
Click on the Rocket to see frequently used features/apps in Navigate.
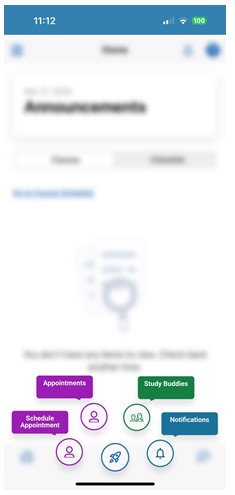
Checklist
See important tasks and check them off as you complete them. The Checklist items can be created by staff or can be a personal to-do you assigned yourself. Update your checklists regularly to stay on track.
Events
See a list of key dates and deadlines on the To-Dos page. Add events to your personal calendar for more info.
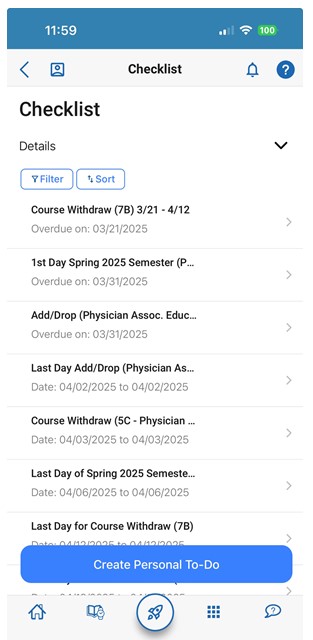
Join Study Buddies
Identify classmates who are interested in group study and access their contact information directly in the app.
- Opt-in to Study Buddies for the courses you would like help in.
- Once other students have opted into Study Buddies, select the names of the students you want to contact.
You will be directed to email these students.
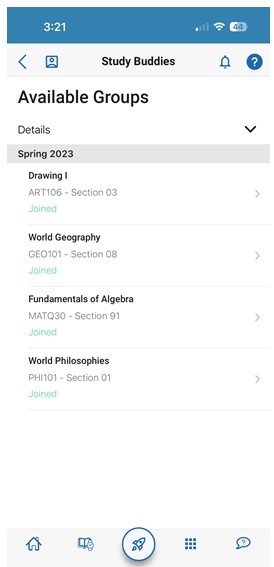
My Docs
Here you can see Appointment Summary reports, and Notes that have been shared with you by your Success Team. You can see reports that you have permission to see.
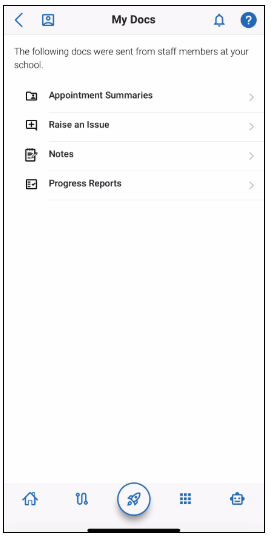
Resources
See a list of important services and locations on campus. The People tab shows a list of your assigned staff, e.g., advisors and instructors. Click the heart icon to favorite a resource. You can find your favorites in Settings > Favorites.
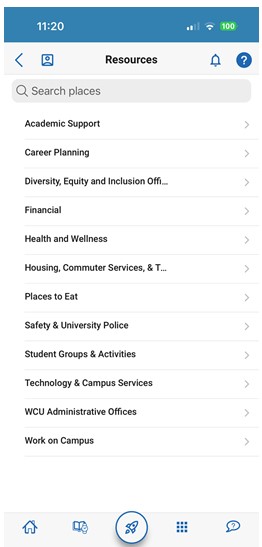
View Your Class Schedule
Your class schedule will appear on your homepage. You can see your course schedule in a list or calendar view, or get additional details such as meeting time, location, or instructor.
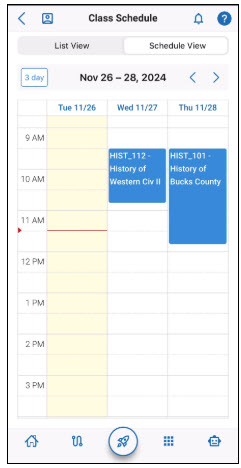
Notifications
See messages from staff and faculty. Opt-in to email notifications to receive a copy of your messages.