Student Profile: Journeys
Feature Overview
Journeys is a new feature to serve students using our Navigate360 Student app that also has many useful applications for staff who work with these students. A Journey is a set of steps. Steps, in this context, are single actions the student takes to complete the Journey, which can be understood as a larger goal the student completes. Examples of Journeys could be a First Year Orientation checklist to keep student on track for completing forms and process prior to arriving on campus for their first semester.
Conditions: The Journeys tab is available on the Student Profile
be a number next to your Notification icon
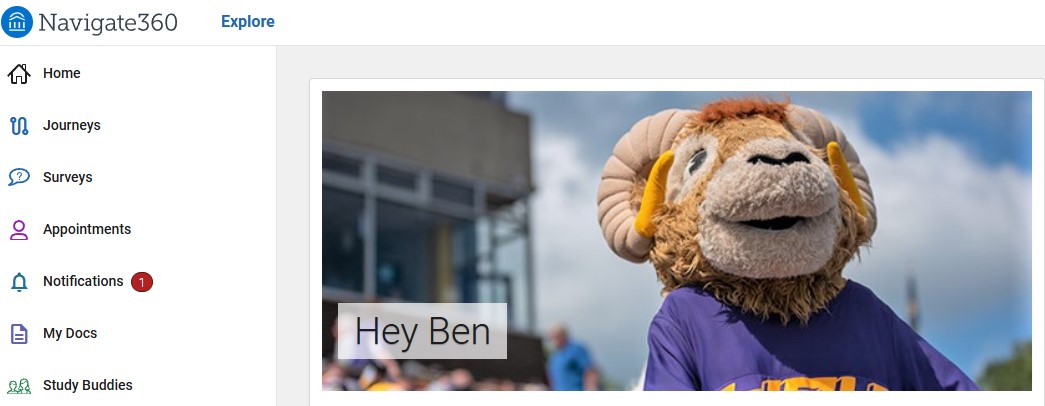
Click on the Notifications Icon to view the new notification.
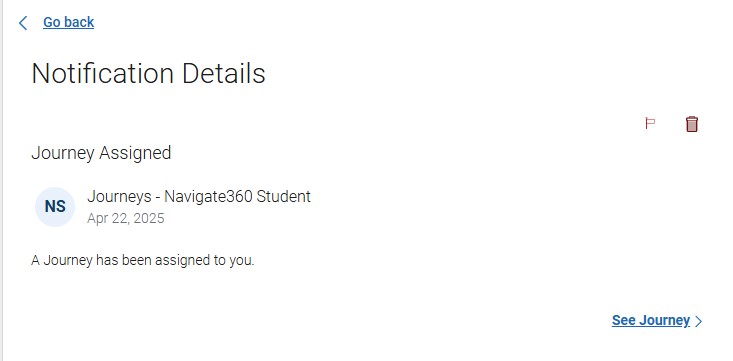
Click on See Journey to see details
EX: First Year Journey
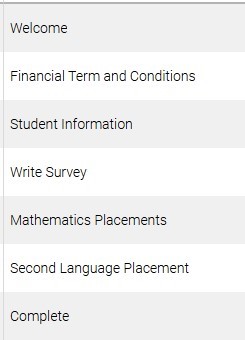
To view all other assigned Journeys, open the Journeys tab on a Student Profile.
- Login to Navigate using the Chrome Browser at wcupa.navigate.eab.com
- Login with your WCU username and password
- Click on the Journeys Icon.
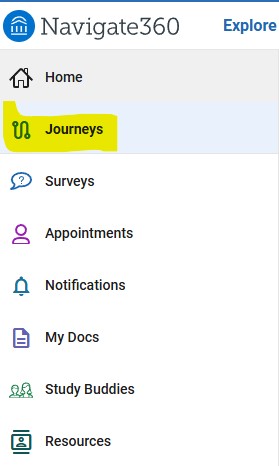
The Journeys tab displays a table of the student's added Journeys.
Selecting Journeys:
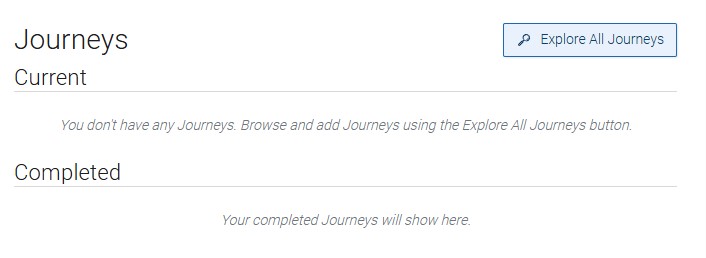
If the staff user navigates to the Completion Details section, they can view Completion Reasons and Student Comments if they exist. Staff are able to update the completion reason, effectively marking the step complete, and add an optional comment in the Staff Comment field. Staff comments and completion reason appear to students in Navigate360 Student when opening an item on either the Journeys page or within the Checklist.
Additionally, users may select multiple steps from a single Journey and then click Update Completion Status update completion status for them. Selections in the Completion Reason drop down and Staff Comments added apply to all selected steps.
